Git : 명령어
Git 명령어
git + 명령어 형태로 이루어져있습니다.
git 공식홈페이지 Reference에 가면 모든 명령어를 확인해 볼 수 있습니다.
Ctrl + l (Mac은 Ctrl + K)
콘솔창을 깨끗하게 비워줍니다.
git config
-
-h
명령어 다음에 –h를 입력하면 간단하게 정보확인이 가능합니다.(자세히 보려면 Reference로)
-
–list
git을 설치하게되면 git에 관련된 모든 환경설정이 .gitconfig라는 파일안에 저장이 되는데 이파일을 터미널에서 간단하게 확인할 수 있습니다.
-
–global
-
-e
.gtconfig라는 파일을 터미널에서 vi로 열어봅니다.
**유용한 Tip **
사용자 설정 [user]밑에 push와 pull을 추가해 줍니다.
[user] ... [push] default = current # 로컬에 있는 브랜치 이름이 항상 리무트와 동일하다고 설정해주어서 push를 할 때 # 일일이 `git push --set-upstream origin master` 옵션을 작성하지 않아도 됩니다. [pull] rebase = true # merge와 rebase 옵션을 선택해서 동작할 수 있습니다. -
core.editor “code [–wait]”
–wait를 붙이게 되면 editor를 종료하기 전 까지 터미널을 이용할 수 없습니다.
code를 결합하여 사용할 수 있습니다.
-
user.name “splin”
유저이름을 설정해 줄 수 있습니다.
-
user.email “dev.splin@gmail.com”
유저 이메일을 설정해 줄 수 있습니다.
-
core.autocrlf true(Mac에선 put) window에서 true로 설정하게 되면 git에 저장할때 \r를 삭제하게 되고 다시 git에서 window로 가져올 때는 \r이 자동으로 붙게 합니다.
mac에서 input으로 설정하게되면 git에서 가져올때 별다른 수정이 일어나지 않지만 저장할때는 \r를 삭제하게 됩니다.
-
alias.st(원하는 단어) status(명령어)
원하는 명령어(status)를 원하는 이름(st)으로 간단하게 사용할 수 있습니다.
-
code .
터미널에서 연결하는 것이 불편하면 쓰기 편한 text editor를 연결해서 사용할 수 있습니다.
터미널에 (code)라는 명령어를 통해서 editor를 열고싶다면 운영체제에 맞게 설정할 수 있는 방법이 달라집니다.
git init
git이 초기화되고 기본적으로 master branch가 생성이 됩니다. (현재 폴더에 숨겨진파일 .git 파일이 생깁니다.)
-
rm -rf .git
.git을 삭제해주면 더이상 git 프로젝트가 아니게 됩니다.
git status
git의 상태를 볼 수 있습니다.
-
-s
조금 더 간단하게 볼 수 있습니다.
git add
working directory 에서 staging area로 파일을 옮길 수 있습니다.
확장자에 따라 *.확장자 로 특정한 확장자를 가진 파일만 추가할 수 있습니다.
git rm
working directory 와 staging area에 있는 파일을 삭제해 줍니다.
그냥 rm은 working directory 에서 삭제하는 것이기 때문에 staging area에 삭제를 적용하려면 add를 해야합니다.
-
–cached
staging area에 있는 파일들을 wokking directory로 옮길 수 있습니다. (untracked 상태가 됨)
git mv
working directory 와 staging area에 있는 파일의 이름을 변경해줍니다.
그냥 mv를 사용할시 rm과 마찬가지로 적용됩니다.
git clean
-
-fd
모든 untracked 파일을 삭제합니다.
echo *.log > .gitignore
.gitignore 안에 있는 확장자를 가진 파일들이나 특정 디렉토리 안에 있는 파일들을 add 하지 않게 합니다. (Untracked에 나오지 않게 함)
git diff
working directory에 있는 수정한 파일의 내용과 정보들을 보여줍니다.
-
master(branch이름)..test(branch이름)
master branch와 test branch 사이의 정보들을 확인할 수 있습니다.
-
–staged / –cached
staging area에 있는 파일들을 보여줍니다.
-
b8e485 c38c4c414
두가지의 hashcode에 해당하는 commit을 서로 비교해줍니다.
-
light_theme.txt(원하는 파일이름)
두가지의 hashcode commint 중에서 light_theme.txt(원하는 파일이름) 파일만 비교해줍니다.
diff --git a/c.txt b/c.txt # git 커맨드를 이용해서 a(이전버전)과 b(지금버전)을 비교 index 12a8798..893b969 100644 # 파일 참고할 때 쓰이는 인덱스 --- a/c.txt +++ b/c.txt @@ -1 +1,2 @@ # -는 이전버전을 +는 지금버전 # -1 > 이전버전 첫번째 줄을 참고 # +1,2 > 지금버전 첫번째 줄에서 두번째까지 참고해라 라는 뜻 입니다. hello world! +add # add라는 단어가 추가되었습니다.
-
-
`git config --global -e` 를 이용해 .config 파일을 열어서 diff를 할 때 editor로 열 수 있습니다.
[diff] tool = vscode # diff 할 때 사용하는 tool은 vscode를 이용합니다. [difftool "vscode"] cmd = code --wait --diff $LOCAL $REMOTE # vscode를 사용할 때 명령어는 code(editor 열기)다음에 --wait(editor를 열었을 때 터미널은 대기하기) --diff를 이용해서 local과 remote를 비교한다는 의미입니다.
git show
-
0ad2db(hashcode or tag)
해당 하는 hashcode나 tag의 commit의 내용이나 tag 내용을 정확하게 확인할 수 있습니다.
-
:user_repository.txt
해당 하는 hashcode commit의 내용 중에 user_repository.txt파일에 해당하는 내용만 확인할 수 있습니다.
-
-
–name-only 0ad2db(hashcode or tag)
변경된 파일의 이름만 보여줍니다.
-
–name-status 0ad2db(hashcode or tag)
변경된 파일의 이름과 상태만 보여줍니다.
git commit
vi가 나오면 제목과 설명을 적고 저장 후 종료하면 staging area에 있는 파일들이 .git directory로 옮겨갑니다.
-
-m “쓸 내용”
간단하게 commit내용을 작성 후 commit할 수 있습니다.
WIP (Working In Progress) : commit에 많이 쓰이는 메시지 입니다. `아직 일이 진행중이다`라는 의미를 가지고 있고 WIP 다음에 어떤 일을 하고 있는지 작성 해야 합니다.
-
-a
staging are와 working directory에 있는 모든파일을 commit합니다.
-
–amend
새로운 commit을 만들지 않고 현재 HEAD의 commit을 지금 staging area에 있는 내용으로 바꿀 수 있습니다.
`git push`를 이용해서 서버에 변경 사항을 업데이트하지 않았을 때만 이용해야 합니다!!
-
-m “원하는 내용”
현재 HEAD의 commit의 메시지를 원하는내용으로 바꿀 수 있습니다.
-
git log
commit한 history를 확인할 수 있습니다.
HEAD는 제일최근에 commit한 버전을 가리키게 됩니다.
HEAD란?
-
about.txt
파일 이름이 about.txt인 commit의 로그를 볼 수 있습니다.
-
HEAD (HEAD~1, HEAD~2….)
특정 HEAD까지 볼 수 있습니다. (HEAD 참조로 다양하게 사용 가능)
ex) HEAD a, b, c, d가 있다고 한다면 현재 HEAD가 d라고 했을 때 git log HEAD~2 라고 하면 a,b를 볼 수 있는 것입니다.
-
-3(원하는숫자)
최근 commit중 3개만 볼 수 있습니다.
-
-p
git diff를 이용해서 보는 것처럼 수정된 파일의 내용을 commit한 history와 함께 볼 수 있습니다.
-
–author=”splin”
작성한 사람이 splin인 것만 보여줍니다.
-
–oneline
history를 간단하게 hashcode와, commit메세지만 보여줍니다.
-
–reverse
가장 오래된 commit부터 순서대로 볼 수 있습니다.
-
–before=”2020-09-08”
2020-09-08 이전의 commit들만 볼 수 있습니다.
-
–grep=”project”
타이틀에 project 단어가 포함된 commit들만 볼 수 있습니다.
-
-S “about”
commit 내용에 about이 포함된 commit들만 볼 수 있습니다.
-
–graph –all
만약 fix라는 branch로 이동했을 때 log를 살펴보면 어디서부터 어떤 commit이 fix인지 알 수가 없다.
이 때, 이 명령어를 사용하면 유용하게 쓸 수 있습니다.
// 최근 commit이 맨 위에 오기 때문에 밑에서 부터 봐야합니다. * d643a6e (master) Update Welcome page # 그 이후에 master branch에 commit이 하나 더 만들어 졌습니다. | * c38c4c4 (HEAD -> fix) Fix light theme # 여기서 fix라는 branch로 나눠져서 commit이 만들어 졌고 |/ * b8e485f Add light theme # master branch가 여기까지 쭉 오다가 * bd7bd28 Add About page * 328708d Add Welcome page * 0ad2dbb Add UserRepository module * 9186a41 Add LoginService module * 1563681 Initialise project # master branch -
–pretty
git log를 했을 때 자기가 원하는대로 출력하게 할 수 있습니다.
-
=oneline
pretty를 붙인 oneline은 hashcode가 전부 다 나옵니다.
-
=format
자기가 원하는 방식대로 예쁘게 포멧을 만들 수 있습니다. (자세한 사항은 Reference로!!)
git log --pretty=format:"%h %an %ar %s" # %h(hashcode), %an(저자의 이름), %ar(commit된 날짜) %s(타이틀)만 출력되게 합니다. -
git config –global alias.원하는이름 “git log –pretty=format:”%h %an %ar %s””
log를 출력할 때 마다 많은 포멧들을 입력해주기는 너무 번거롭기 때문에 alias로 설정해서 간단하게 사용할 수 있습니다.
-
-
master(branch이름)..test(barnch이름)
master branch와 test branch 사이의 commit들을 확인할 수 있습니다.
git checkout
- fix(branch이름 or tag이름 or hashcode)
해당하는 branch나 tag로 이동하거나 hashcode에 해당하는 버전으로 이동합니다.
-
-b testing v2.0.0
testing이라는 branch를 만들면서 v2.0.0으로 이동한다.
git tag
모든 tag를 보여줍니다.
- v1.0.0(원하는 문자열) 0ad2dbb(hashcode)
hashcode에 해당하는 commit에 원하는 tag를 붙여줍니다.
git checkout v1.0.0 명령어를 이용해 해당하는 tag로 이동할 수 있습니다.
git checkout -b testing v2.0.0 명령어를 이용해 v2.0.0으로 이동하는 동시에 testing이라는 branch를 만들 수 있습니다.
-
-am(annotate, message의 약자) “원하는 메세지”
tag에 관련된 정보들을 포함하고 싶을 때 사용합니다.
git show v1.0.0(tag이름)로 tag의 자세한 내용을 볼 수 있습니다. (git log로 히스토리를 보면 tag의 이름만 나오고 내용은 나오지 않습니다.) -
-l “v1.0.*”
“v1.0.”이 포함된 모든 tag를 보여줍니다.
-
-d v1.0.0
tag를 삭제할 수 있습니다.
git branch
지금 현재 Repository에 있는 branch들을 확인할 수 있습니다.
-
–all
원격 GIthub와 같은 서버와 연결된 Repository일 경우 서버에 있는 branch들의 모든 정보를 보여줍니다.
-
new-branch(만들 branch 이름)
‘new-branch’라는 이름의 branch를 만들어줍니다.
-
-v
간단하게 최신 commit들도 같이 확인할 수 있습니다.
-
–merged
현재 branch에 merge가 된 branch들을 확인해 볼 수 있습니다.
-
–no-merge
현재 branch에 merge가 되지 않은 branch들을 확인해 볼 수 있습니다.
-
-d new-branch2(삭제할 branch 이름)
new-branch2라는 barnch를 삭제할 수 있습니다.
-
–move fix(변경할 branch 이름) fix-welcome(변경될 branch 이름)
fix라는 brach를fix-welcome이라는 이름으로 변경합니다. -
–track (remote이름/branch이름)
- branch를 만들 때
remote이름/branch이름을 upstream으로 설정합니다.
- branch를 만들 때
git switch
-
new-branch(branch 이름)
new-branch(branch 이름)로 이동합니다.
-
-C new-branch2(만들 branch 이름)
new-branch2라는 branch를 만들고 동시에 이동합니다.
git merge
-
feature-a(branch 이름)
master branch에 feature-a(branch 이름) branch가 merge 됩니다.
-
–no-ff feature-c
fast-forward를 사용하지 않고 새로운 merge commit을 만들어 적용하는 three-way 방식으로 merge합니다.
-
–continue
conflict을 해결하고 난 후 계속해서 merge를 실행해줍니다.
-
–abort
merge를 취소합니다.
- 만약
.orig파일이 남아 있다면,git clean -f를 이용해 정리해줄 수 있습니다.
- 만약
merge 후 `git branch -d` 명령어를 이용해 feture-a branch나 feature-c brachn(기존의 branch)를 삭제해줍니다.
git rebase
-
master
현재 branch를 최신 master branch 위치에 rebase 합니다.
-
–onto master service(branch 이름) ui(branch 이름)
master branch에 service branch에서 파생된 ui branch를 rebase 합니다.
-
-i HEAD or hashcode
지정한 HEAD 나 hashcode의 다음 commit부터 최신 commit까지를 interactive rebasing 합니다
[interactive rebasing이란?](https://dev-splin.github.io/git/Git-Rebase/)
-
–abort
rebase를 취소합니다.
git cherry-pick
-
f2b9178 (가져올 기능이 있는 hashcode)
현재 branch에 f2b9178에 해당하는 commit을 가져옵니다.
git stash
아무것도 붙이지 않으면 옵션 push(git push 아닙니다)와 동일한 기능을 합니다.
-
push
working directory와 staging area에 있는 파일들을 Stash Stack에 넣습니다.
-
-m
타이틀을 지정해 줄 수 있습니다.
-
–keep-index
staging area에 있는 것을 유지하면서 Stash Stack에 저장할 수 있습니다.
-
-u
untracked 파일은 자동으로 Stash Stack에 저장되지 않지만 이 옵션을 사용하면 포함해서 저장할 수 있습니다.
-
list
Stash Stack을 확인할 수 있습니다. (제일 아래에 있는 거부터 시작해서 쌓이는 것을 확인할 수 있습니다.)
stash@{0}은 stash의 id 같은 것이라고 보면 됩니다. -
show stash@{0}(원하는 stash id)
해당 stash의 내용을 간단하게 확인해 볼 수 있습니다.
-
-p
내용을 조금 더 자세하게 확인해 볼 수 있습니다.
-
-
apply stash@{0}(원하는 stash id)
stash@{0}(원하는 stash id)를 working directory나 staging area에 적용합니다. apply 다음에 아무것도 입력하지 않을 시에는 Stash Stack에서 제일 위에 있는 stash를 적용합니다.
stash 목록에서 제거되지는 않습니다.
-
pop stash@{0}(원하는 stash id)
stash@{0}(원하는 stash id)를 working directory나 staging area에 적용합니다. pop 다음에 아무것도 입력하지 않을 시에는 Stash Stack에서 제일 위에 있는 stash를 적용합니다.
stash 목록에서 제거됩니다.
-
drop stash@{0}(원하는 stash id)
Stash Stack에서 stash@{0}(원하는 stash id)를 삭제합니다.
-
clear
Stash Stack을 비워줍니다. (모두 삭제)
-
branch newBranch(새로 만들 branch이름)
newBranch(새로 만들 branch 이름)가 만들어지면서 Stash Stack에서 제일 위에 있는 stash를 적용하고 newBranch로 이동합니다.
stash 목록에서 제거됩니다.
git restore
-
payment-ui.txt (파일 이름) or .(온점 하나 맞습니다. 모든 파일을 의미 합니다. )
working directory에 있는 paymetn-ui.txt(파일 이름) 파일을 초기화하거나, 모든 파일들을 초기화합니다.
새로 추가된 파일은 restore로 지워지지 않기 때문에 `git clean -fd`를 이용해 지워야 합니다.
-
–staged payment-ui.txt (파일 이름) or .
staging area에 있는 payment-ui.txt(파일 이름) 파일을 초기화하거나, 모든 파일들을 초기화합니다. (working directory로 가져옵니다.)
-
–source=HEAD~2(HEAD or hashcode) payment-ui.txt
payment-ui.txt 파일을 현재 HEAD의 2단계 전 (hascode에 해당하는) commit으로 되돌립니다.
git reset
-
HEAD or hashcode
아무 옵션도 없으면 default로 –mixed를 사용하는 것과 동일하게 작동합니다.
-
–mixed HEAD or hashcode
특정 commit으로 초기화 하는데, 현재 HEAD의 위치와 그 사이의 commit들은 삭제하고 작업내용은 working directory에 옮겨놓습니다.
예를 들어 1~5 까지의 commit이 있고 1에 HEAD가 있다고 가정할 때, `git reset HEAD~2` 를 하게 되면 3에 HEAD가 위치해 있고 1~2의 commit은 사라지고 1~2의 작업내용은 working directory에 남아있게 됩니다.
-
–soft HEAD or hashcode
특정 commit으로 초기화 하는데, 그 사이의 commit들은 삭제하고 작업내용은 staging area에 옮겨놓습니다.
-
–hard HEAD or hashcode or reflog의 HEAD
특정 commit으로 초기화 하는데, 그 사이의 commit들과 작업내용을 삭제합니다.
reflog의 HEAD를 입력 시 그 HEAD로 이동할 수 있습니다.
만약 `git reset --hard HEAD(현재 HEAD)`를 하게된다면 현재 HEAD의 commit 시점으로 초기화 한다는 것이므로, 커밋한 시점 부터 지금까지 작업한 내용 모두를 초기화하게 됩니다.
git reflog
log를 참조(reference)한다는 뜻의 명령어입니다. 여태까지 실행했던 명령어들과 그것으로 인해서 변경되었던 HEAD가 가리키고 있었던 포인트까지 확인할 수 있습니다.
reflog를 실행해 나와있는 log의 HEAD를(HEAD@{1}) 를 가지고 `git reset --hard HEAD@{1}` 을 이용해서 그 시점으로 돌아갈 수 있습니다. (만약 commit하지 않은 상태에서 `git reset hard`를 이용해서 초기화를 했다면 다시 돌아갈 확률이 작습니다. -> 각 IDE마다 있는(없을 수도..) local history를 이용해 예전 버전으로 돌아갈 수 있다.)
git revert
-
hashcode or HEAD
해당 hashcode 나 HEAD의 commit에서 변경했던 모든 내용들을 다 삭제 해주는 commit을 만듭니다.
-
–no-commit hashcode or HEAD
해당 hashcode 나 HEAD의 commit에서 변경했던 모든 내용들을 다 삭제 해주는데, commit을 바로 만들지 않고 staging area에 추가해줍니다.
보통은 revert하는 그 내용만 작성하기 때문에 자동으로 생성되게 하는 것이 일반적입니다.
git clone
-
https://github.com/dev-splin/test.git (github에서 복사해온 주소) test-project(원하는 이름)
해당하는 repository를 원격에서 받아옵니다.
주소까지만 입력할 시 repository 이름 그대로 해당 경로에 새로운 폴더가 생성됩니다.
원하는 이름을 입력하면 repository 이름 대신 원하는 이름으로 폴더가 생성됩니다.
git remote
서버에 관련된 정보들을 확인할 수 있습니다. (기본적으로 server있는 이름은 origin이라고 설정되어 있습니다.)
-
-v
서버에 있는 정보들을 조금 더 자세히 확인할 수 있습니다.
-
add server(원하는 이름) https://github.com/dev-splin/test.git (github 에서 받아온 주소 동일한 링크는 하면 안 됩니다!)
오픈소스 프로젝트에 참가할 때, fork한 repository에서는 다수의 origin을 원하는 이름으로 설정할 수 있습니다.
-
show origin(정보를 확인할 이름)
origin(정보를 확인할 이름)의 관련된 정보를 자세히 볼 수 있습니다.
-
remove origin(server의 이름)
해당하는 server를 삭제합니다.
git push
ID와 Password를 입력한 후 commit한 것들을 server에 올릴 수 있습니다.
git환경에서 설정된 이름과 이메일을 따라 github에 올라가기 때문에 신경써주어야 합니다.
-
-f
만약 서버에 a라는 파일의 변경사항이 있는데 local에서 rebase(서버에서 받아오는 것을 말합니다.)하지 않고 a라는 파일을 변경했을 때,
git push를 이용하면 conflict이 발생합니다. 하지만, force(f)를 사용하면 서버에 있는 변경사항과는 상관없이 local에 있는 변경사항을 적용합니다.웬만하면 server에 변동된 사항이 있다면 `git pull` 또는 `git fetch`를 이용해 server에 맞게 업데이트 한 다음에 push를 하는게 맞습니다. 하지만 간혹 기존의 git history를 rebase를 이용해서 변경하거나 history를 변경했다면 부득이하게 force라는 옵션을 이용해서 push를 해야 합니다.
-
origin
-
v1.0.0
origin이라는 이름의 server에 v1.0.0 이라는 tag를 업로드합니다.
-
–tags
origin이라는 이름의 server에 모든 tag를 업로드 합니다.
-
–delete v1.0.0(branch이름 or tag 이름)
만약 지금 Repository가 서버에도 있다면, 그래서 branch나 tag를 삭제한 것을 원격에도 업데이트하고 싶다면 git push 명령어를 이용해서 origin(원격이 있는 곳)에서 –delete(삭제) 할 수 있습니다.
-
–set-upstream origin fix-welcome
fix-welcome으로 이름이 변경된 branch를 원격에 업데이트 할 수 있습니다.
-
git fetch
내가 현재 작업하고 있는 HEAD는 그대로 유지하면서 server에 업데이트된 history 정보만 가지고 옵니다.
server에서 어떤 일들이 지금 발생하고 있는지, 누가 어떤 일을 했는지 확인하고 싶은 경우에 많이 쓰입니다.
-
origin (server의 이름)
해당하는 server의 history를 가지고 옵니다.
-
master (branch의 이름)
해당하는 origin server의 master branch만 가지고 옵니다.
-
git pull
server에 있는 내용을 받아와서 나의 local 버전도 server와 함께 동일하게 만들고 싶을 때 사용합니다.
default로 merge를 이용하기 때문에 conflict이 났을 때 conflict을 해결하면 두개의 commit을 통합한 새로운 commit이 생깁니다.
-
–rebase
server에 있는 내용을 받아온 후 나의 local 버전을 적용시킵니다.
conflict이 났을 때 conflict을 해결하면 rebase를 이용해 local의 commit만 새로운 commit 되고 server에서 받아온 commit은 그대로 유지 되어 fast-foward 방식으로 merge할 수 있게됩니다.
git blame
-
fixtures/dom/src/tags.js (원하는 파일명)
해당 파일에 존재하는 코드들이 어떤 commit에 의해서 도입 되었는지 자세하게 확인해서 디버깅할 수 있습니다.
다양한 IDE에서 extension(vscode의 경우는 Git Lens)을 이용해서 IDE에서 바로 확인해 볼 수도 있습니다!
git bisect
개발tool로 디버깅하기가 힘든 경우 버그를 포함하고 있는 commit을 이진탐색알고리즘을 이용해 빠르게 찾아낼 수 있도록 도와주는 명령어입니다.
-
start
bisect를 시작합니다.
-
bad
문제가 있는 commit이라고 마크해둡니다.
-
good
문제가 없는 commit이라고 마크해둡니다.
-
reset
bisect를 다 이용했을 때, 원래 branch로 돌아갑니다.
출처 : https://www.youtube.com/watch?v=Z9dvM7qgN9s&t=1800s
https://academy.dream-coding.com/
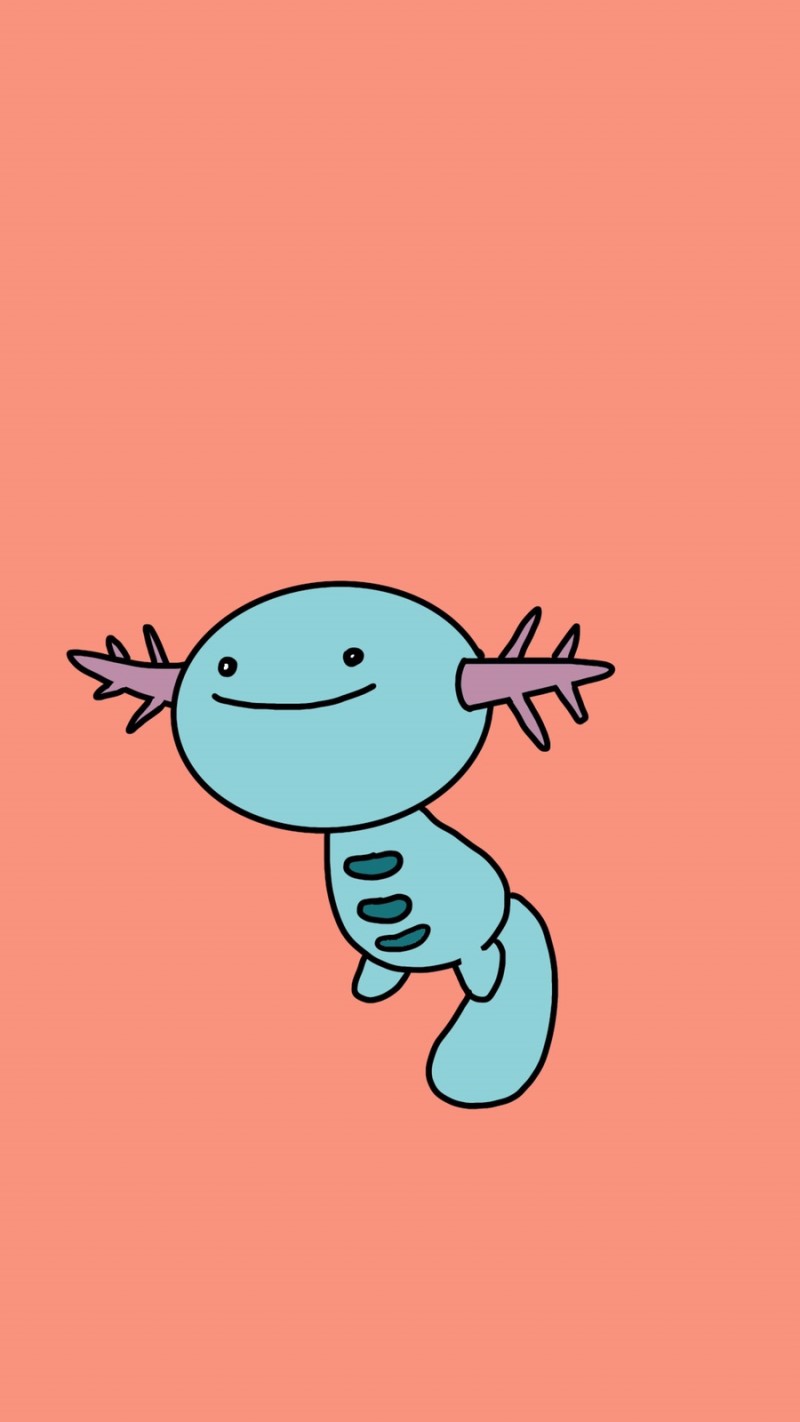
댓글남기기